Root Access¶
Rooting allows Android mobile operating system users to reach privileged control (known as root access) over various Android subsystems. As Android uses the Linux kernel, rooting an Android device gives similar access to administrative (superuser) permissions as on Linux or any other Unix-like operating systems such as FreeBSD or macOS.
Note
If you wish to use ADB and/or SSH, make sure to read the following first:
Un-Rooted images¶
Since Genymotion Device Image ver.13.2, we offer un-rooted devices which can be dynamically rooted:
| Android version | Initial state | Dynamic root toggle |
|---|---|---|
| 15.0 | 🔐 Unrooted | 🟢 🔓/🔐 |
| Automotive - 14.0 | 🔐 Unrooted | 🟢 🔓/🔐 |
| 14.0 | 🔐 Unrooted | 🟢 🔓/🔐 |
| 13.0 | 🔐 Unrooted | 🟢 🔓/🔐 |
| 12.1 | 🔐 Unrooted | 🟢 🔓/🔐 |
| 12.0 | 🔐 Unrooted | 🟢 🔓/🔐 |
| 11.0 | 🔐 Unrooted | 🟢 🔓/🔐 |
| 10.0 | 🔐 Unrooted | 🟢 🔓/🔐 |
| 9.0 | 🔓 Rooted | 🔴 |
| 8.1 | 🔓 Rooted | 🔴 |
| 8.0 | 🔓 Rooted | 🔴 |
| 7.0 | 🔓 Rooted | 🔴 |
| 6.0 | 🔓 Rooted | 🔴 |
| 5.1 | 🔓 Rooted | 🔴 |
Root and Un-root a device¶
13.2.0 · 10.0+
Rooting and unrooting the device is controlled via the device property persist.sys.root_access which can be changed either by command line or with the HTTP API.
Navigate to the Configuration left-bar menu in the Web UI, and in the Root Access card, click to toggle root access:

Note
This feature is only available with Android 10.0 and above for the moment. With lower versions, the toggle switch will be disabled:
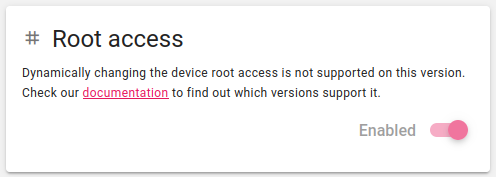
To root the device, set the persist.sys.root_access property value to "3" with the setprop command:
getprop command:
To root the device, set the persist.sys.root_access property value to "3" with the setprop command:
getprop command:
Device properties can be changed using the HTTP API endpoint /configuration/properties.
To root the device, set the persist.sys.root_access property value to "3" with the POST method.
Example
To revert and unroot the device, set the property value to "0".
Example
The current value of the property can be retrieved with the GET method.
Once the device is rooted, root access is granted and available for applications and from command line interfaces.
Root access for applications¶
Android 10.0 and above images are no longer rooted by default: Superuser will only be available once the device has been manually rooted.
Superuser is already installed on rooted Genymotion Device image virtual devices: when an application requests root access, it prompts a pop-up asking whether root access should be authorized or denied.
The default policy can be changed using the Superuser application.
Root access by command line¶
Connecting as a root user may damage your instance or jeopardize your data. USE AT YOUR OWN RISK!
Android 10.0 and above images are no longer rooted by default: root access is only accessible after the device has been manually rooted.
Android 9.0 and below images are always rooted: when logging with adb shell, you will already be logged as root.
Run the command adb shell to login to the instance console as root and use the su command to switch to root user:
You can also use the adb root command to switch directly to root user:
Then, use adb unroot to switch back to standard user.
Set root access on deployment¶
It is now possible to use user data parameters to toggle root when deploying an instance.
Please refer to Automate instance parameters for detailed instructions.
How to sign your system app¶
Android 10 images and above are user build types, whereas older versions are userdebug build types.
Android 10 and above images are signed with release keys: you can use the keys provided in this public repository to sign your system apps.
Other versions are signed with the default AOSP test keys.