Other Features¶
Along with the emulated sensors and widget, Genymotion Device image also offers a series of extra features.
Change locale¶
In the device display top bar, click to change the language of the user interface:
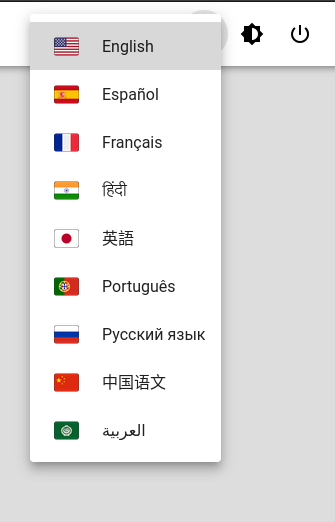
This only changes the web user interface language, not the device (Android) language.
Dark mode¶
The web UI theme now includes a dark mode. Click to switch between dark and light mode.
Power Off and Reboot¶
In the upper-right corner of the device display titlebar window, click on to stop or reboot your instance:
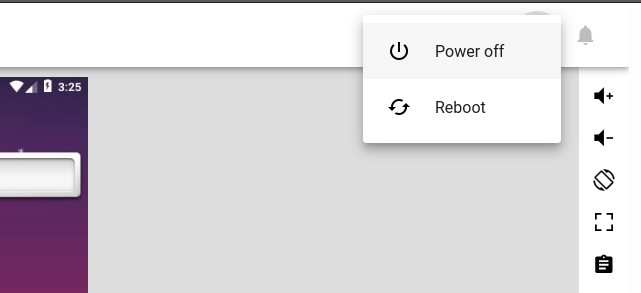
Device Logcat¶
You can access the virtual device real time logcat using ADB or the Device logs panel:
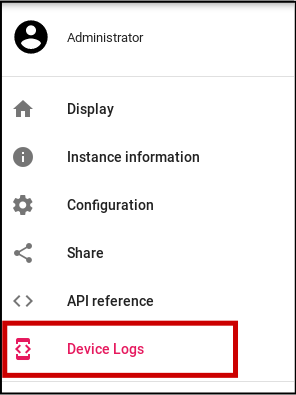
There, you can:
- Filter or search the device logcat
- Clear the device logcat buffer
- Save the logcat for technical support
Device content¶
You can access the device content features from the Device content panel:
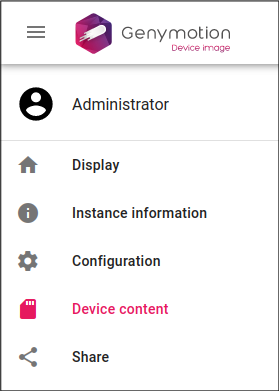
There, you can:
- Get storage information.
- Browse and manage instance files.
File browser¶
Browse and manage instance files with this box:
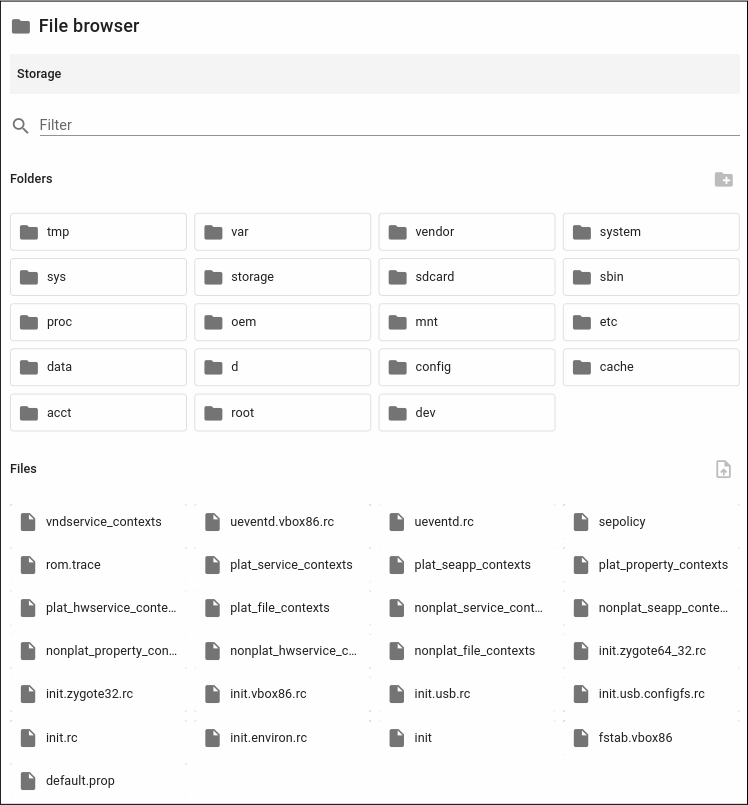
You can perform the following actions:
- Create a folder: Click

-
Rename/Delete a folder:
- Go to the desired folder by clicking on it.
- Click
 in the file browser navigation bar.
in the file browser navigation bar. - Click
 or
or  .
.
-
Upload a file: Click

-
Download/Rename/Delete a file:
- Click
 on the desired file.
on the desired file. - Click
 or
or  or
or 
- Click
Packages¶
Click  on the desired package to start the installation:
on the desired package to start the installation:
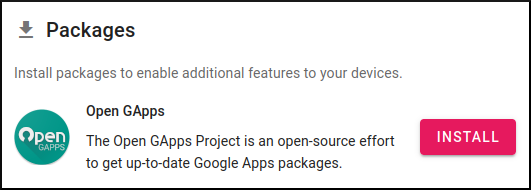
Once a package has been installed, it cannot be removed.
Shell¶
It is now possible to access the instance shell from the front end user interface, without using adb or ssh, by clicking Shell in the left bar menu:
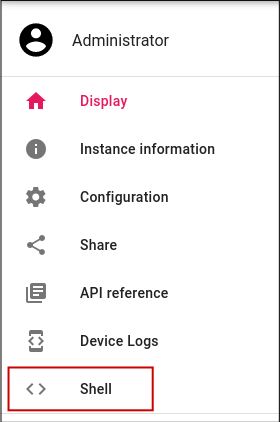
You can then input shell commands:
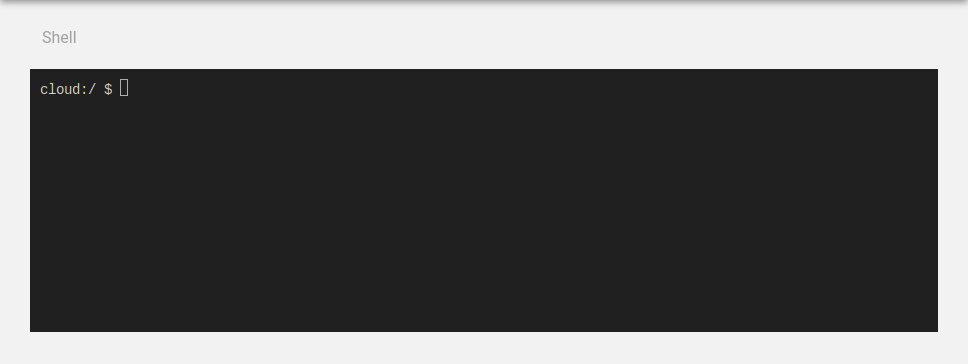
SSH Keys Management¶
This features allows you to add other SSH keys and/or remove existing ones. It also sets the persist.god.keep_ssh_keys property to true, so changes are kept after reboot or restart.
It is also possible to edit keys manually in /data/ssh/authorized_keys.
Supported SSH key types are: ssh-rsa, ssh-ed25519, ecdsa-sha2-nistp256, ecdsa-sha2-nistp384 and ecdsa-sha2-nistp521.
Go to Configuration and the SSH Keys box:
Add a new SSH keys¶
Click in the text field, copy/paste your SSH public key and press return. If the key is valid, the APPLY button will become available - click the button to apply the change:
If a private or invalid key is input, an error will be display and the APPLY button will remain greyed out.
Remove an SSH key¶
- Click the
xbutton next to the key to remove it. - Click APPLY to apply changes.
Change an SSH key¶
- Click the
xbutton next to the existing key to remove it and add your new key. - Click APPLY to apply changes.
Multi-touch¶
Multi-touch movements are emulated using the following key and mouse combinations:
| Action | Windows/Linux | macOS |
|---|---|---|
| Zoom in | Ctrl + | Cmd + |
| Zoom out | Ctrl + | Cmd + |
| Tilt forth | Ctrl + | Cmd + |
| Tilt back | Ctrl + | Cmd + |
| Rotate clockwise | Shift + Ctrl + | Shift + Cmd + |
| Rotate counterclockwise | Shift + Ctrl + | Shift + Cmd + |
Display¶
The display options allow you to change the device display resolution and add rounded corners to emulate a real device screen aspect.
To access them from the Web interface, go to the Configuration section of your device, or https://{your_instance_IP}/configuration:
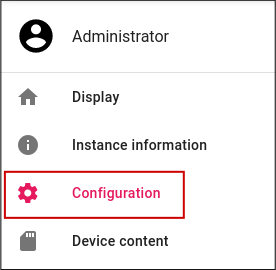
Changing Resolution¶
You need to reboot your device to apply the changes.
-
In the Resolution section, select a preset resolution from the dropdown list, or fill the Width, Height and Density fields to set a custom resolution:
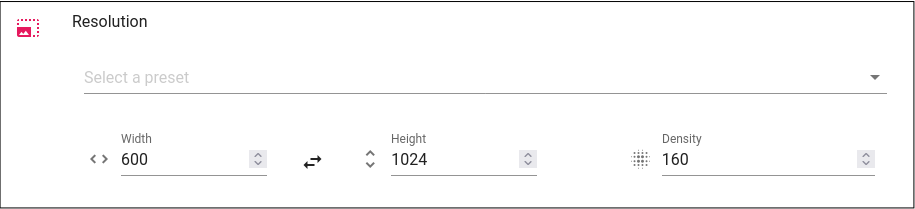
-
Click APPLY. You will be prompted to reboot the virtual device to apply the changes; this can take several seconds.
Android geometry (size and density) can be changed with the persist.graph_mode and persist.dpi properties. You can use ADB and run the following commands:
Note
{WidthxHeight-Depth}is the desired resolution - for example, 720x1280-32{dpi}is the desired density - for example, 240
Change resolution:
Change density:
Reboot the device to apply the changes.
Android geometry (size and density) can be changed with the persist.graph_mode and persist.dpi properties. You can use SSH and run the following commands:
Note
{WidthxHeight-Depth}is the desired resolution - for example, 720x1280-32{dpi}is the desired density - for example, 240
Change resolution:
Change density:
Reboot the device to apply the changes.
Use the POST method and call the API /android/resolution to set the following variables:
width: the display width. Default value is 800.height: the display height. Default value is 600.dpi: the display density. Default value is 260.
Example
For HTTP API usage, see Genymotion HTTP API
Rounded corners¶
This feature is not available with Android Automotive
-
In the Rounded corners section, fill the Padding, Bottom radius and Top radius fields with values. Values must be positive integers:
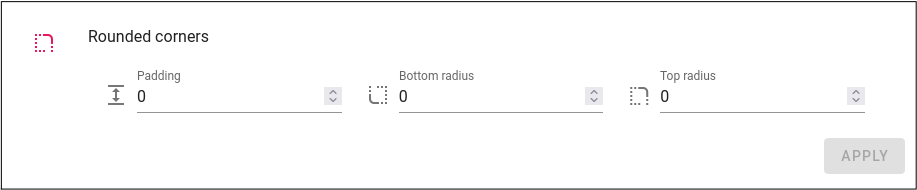
-
Click APPLY. You will be prompted to reboot the virtual device to apply the changes; this can take several seconds.
Use the PUT method and call the API /android/rounded-corners to set the following variables:
padding: the display padding. Default value is 0.topRadius: the radius of top corners display. Default value is 0.bottomRadius: the radius of bottom corners display. Default value is 0.
Example
For HTTP API usage, see Genymotion HTTP API
Root access¶
13.2.0 · 10.0+
Root access can be toggled from the Web UI.
Click to toggle root access:

Note
This feature is only available with Android 10.0 and above ; the toggle switch will be disabled in older versions:
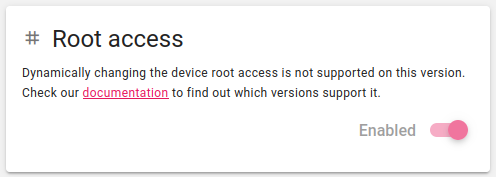
For more information about Root access, please refer to Using Root Access.
Kiosk mode¶
If you want a user to interact with your application and nothing else, you can configure the virtual device so that it turns into a kiosk mode, making it a single-purpose tool.
- Install and launch the application
-
Open the Configuration panel:
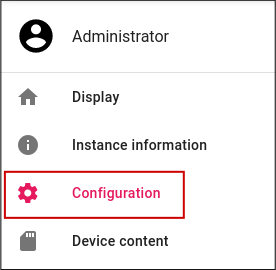
-
In the Kiosk box, you can kiosk and unkiosk the application by clicking the toggle button:

If you are using an unrooted (user build) image, you need to enable root access and run adb root to use the commands below.
- Connect to your virtual device with ADB
- Start the application you want to lock in kiosk mode
- Once the application is started, use the following commands to lock or unlock it:
Lock:
Unlock:
If you are using an unrooted (user build) image, you need to enable root access to use the commands below.
- Connect to your virtual device with SSH
- Start the application you want to lock in kiosk mode
- Once the application is started, use the following commands to lock or unlock it:
Lock:
Unlock:
To lock an application, you can use the POST method and call the API /configuration/kiosk. To unlock it, use the DELETE method and call the API /configuration/kiosk.
For detailed instructions, please refer to Genymotion HTTP API
In kiosk mode, the status bar is hidden and cannot be scrolled down and the Back or Home buttons are unavailable.
If within your application you start another application, this might not work depending on how this application is started. For more information, please refer to the LockTask mode from Android DeviceOwner APIs .
Admin device owner
A default admin device owner is set to make sure kiosk toggle is always available. If the admin device owner must be changed for some reason, it is possible to disable it by setting the persist.genymotion.device_owner property to false. This can easily be done with ADB, with the command:
Disabling the Right Toolbar¶
It is no longer possible to disable the toolbar via iframe from Genymotion Device 12.0.0 onwards. Instead, it is recommended to embed the device display with our web player javascript SDK and select which widget to show/hide.
- Connect to the instance shell with SSH
- Run
suto change the shell ownership from ordinary to root user. For more information about root access, please refer to section Root Access - To disable and re-enable the toolbar:
Disable the toolbar:
Re-enable the toolbar:
Please note that this action will disable the right toolbar only on the https://{your_instance_IP}/iframe/ path of your instance, not on the main UI.
- Connect to the instance shell with SSH
- Run
suto change the shell ownership from ordinary to root user. For more information about root access, please refer to section Root Access - To disable and re-enable the toolbar:
Disable the toolbar:
Re-enable the toolbar:
Please note that this action will disable the right toolbar only on the https://{your_instance_IP}/iframe/ path of your instance, not on the main UI.
Changing Product Properties¶
This features allows you to edit the build.prop to emulate a real device more precisely.
-
Go to the Configuration panel:
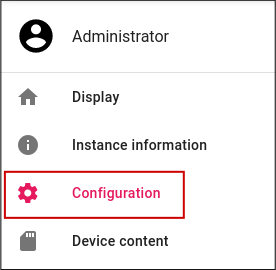
-
Go to the Product Properties box:
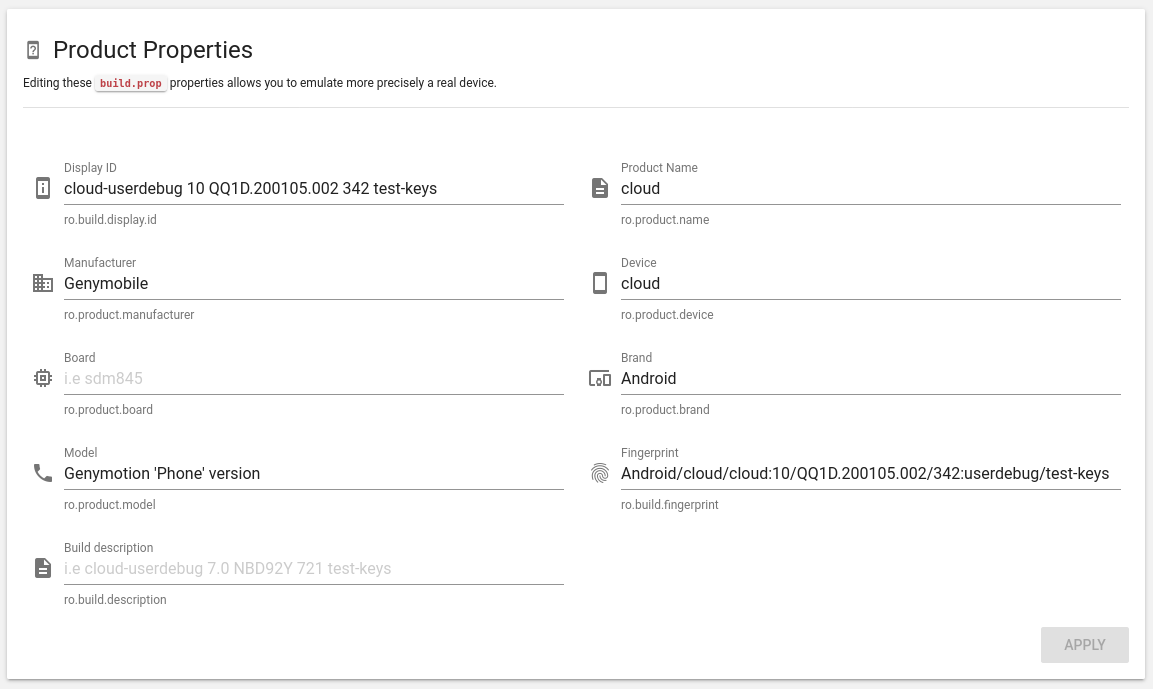
You can change the following build.prop properties:
| Property Name | |
|---|---|
| Display ID | ro.build.display.id |
| Product name | ro.product.name |
| Manufacturer | ro.product.manufacturer |
| Device | ro.product.device |
| Board | ro.product.board |
| Brand | ro.product.brand |
| Model | ro.product.model |
| Fingerprint | ro.build.fingerprint |
| Build description | ro.build.description |
Misc Features¶
The following options can be reached from the Configuration tab:
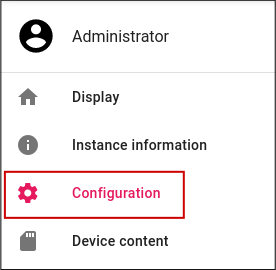
Show pointer location¶
Show or hide the Android pointer location when clicking in the virtual device:
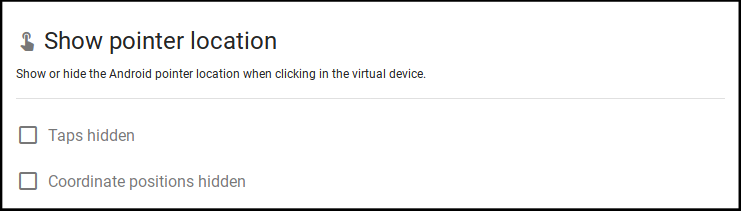
Animations¶
Controls Android animations speed ("0" value disables animation):

Virtual Keyboard¶
Enables or disables virtual keyboard:
