MS Azure¶
Available Android Images¶
We offer x86_64 and ARM64 images for the following Android versions:
| Android version | arm64 | x86_64 |
|---|---|---|
| 15.0 | 🟢 (beta) | 🔴 |
| 14.0 - Automotive OS | 🟢 (beta) | 🔴 |
| 14.0 | 🟢 | 🔴 |
| 13.0 | 🟢 | 🔴 |
| 12.1 | 🔴 | 🟢 |
| 12.0 | 🔴 | 🟢 |
| 11.0 | 🔴 | 🟢 |
| 10.0 | 🔴 | 🟢 |
| 9.0* (Pie) | 🔴 | 🟢 |
| 8.1* (Oreo) | 🔴 | 🟢 |
| 8.0* (Oreo) | 🔴 | 🟢 |
| 7.0* (Nougat) | 🔴 | 🟢 |
| 6.0* (Marshmallow) | 🔴 | 🟢 |
| 5.1* (Lollipop) | 🔴 | 🟢 |
*Android 5.1 - 9.0 images are deprecated and will not receive any updates from now on.
Data encryption is only available with Android 8.0 images and above.
Create and set up an instance¶
-
Go to MS Azure marketplace :
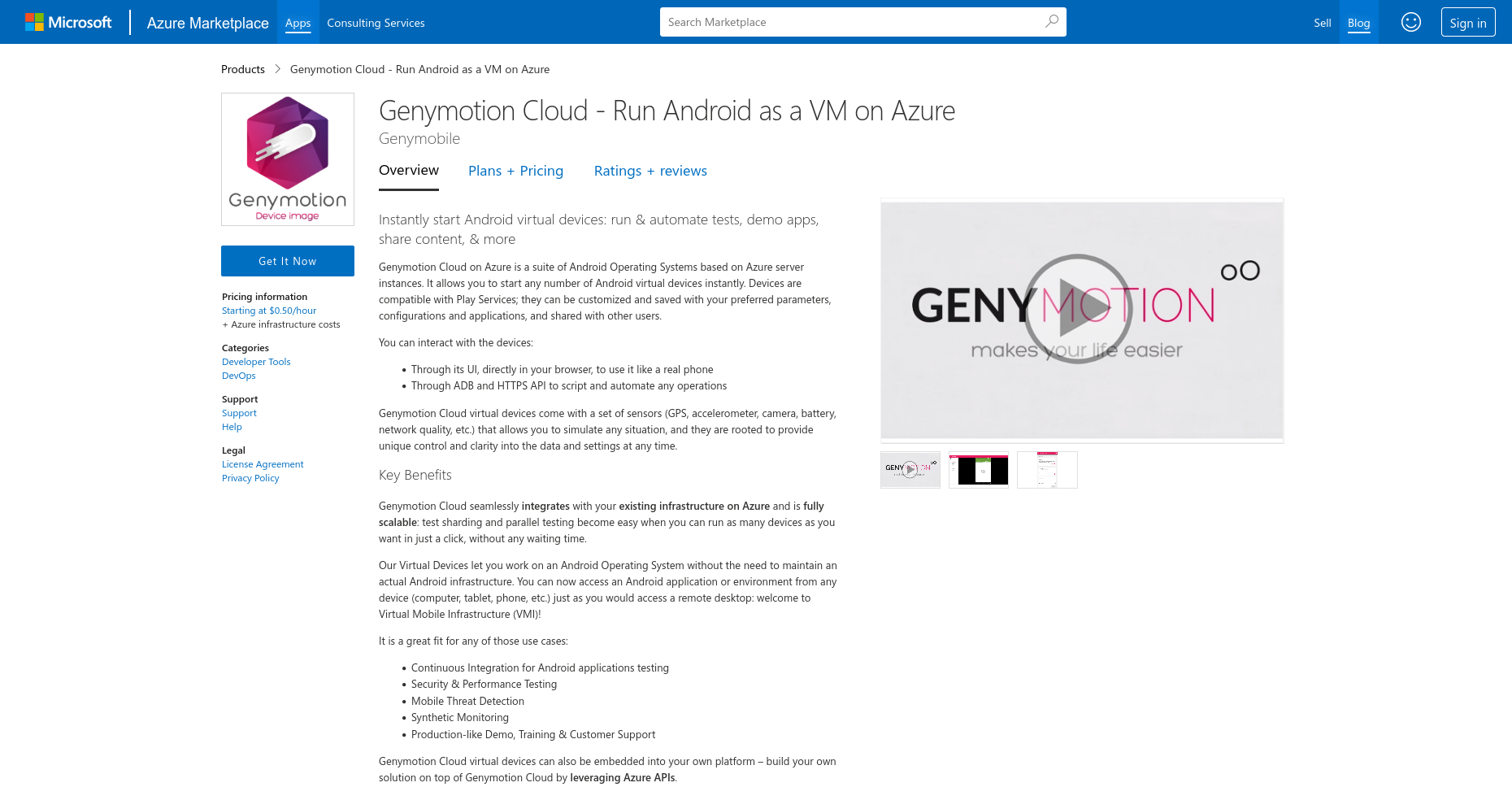
For an overview of the available software plans, go to the Plans + Pricing tab.
-
Click Get It Now and select a software plan and an Android image version.
-
Click Continue, review your selection and click Create:
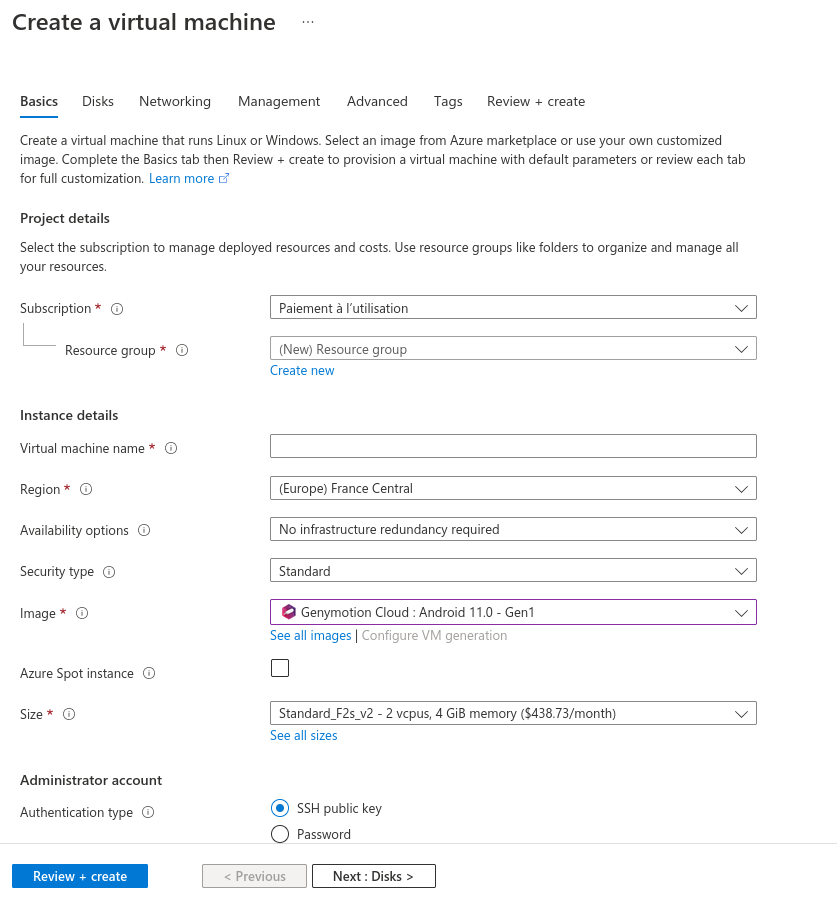
-
In the Basics section, fill in the appropriate information:
Information Subscription Only pay-as-you-go is available at the moment. Resource group Select a resource group . If you don't have any, you need to create a new one. Virtual machine name Set a name to your virtual machine. Region Select a region. Choose a region similar or close to your own location for best results. Availability options Please refer to Availability options in Azure . Image This is the Genymotion Device image which corresponds to the plan you chose. Azure spot instance Please refer to Azure spot instance overview . Default is No.Size This is the storage size and number of virtual CPUs of your virtual machine. Authentication type This is the type of authentication to connect remotely to the virtual machine.
SelectSSH public keyto access the instance with SSH.Username Set the username to shellin order to access the virtual device with SSH.SSH public key source Generate a new key pair, use existing key pair in Azure or use existing public key.
See Accessing instances with SSH for more details. -
Click Next : Disks. In this section, you can change the virtual machine main storage and/or add more storage disks.
-
Click Next : Networking. There, you need to setup your VM network:
Information Virtual Network This is the VM internal (private) network . You need to select an existing virtual network or create a new one. Subnetwork This is the VM virtual network subnetwork. This can be used to isolate a VM from the others or set several VMs in the same virtual network. Public IP Sets a public IP to communicate inbound and outbound (without network address translation (NAT)) with the Internet and other Azure resources not connected to a virtual network. NIC network security group Select Advanced to enable the Configure network security groups option. Configure network security groups These are lists of Access Control List (ACL) rules that allow or deny network traffic to subnets, network interfaces, or both. Load balancing You can place your virtual machine in the backend pool of an existing Azure load balancing solution -
Click Next : Management. This section is related to monitoring and management options for your VM. Change the settings according to your needs.
- Click Next : Advanced. These are specific options for advanced users. We are not going to detail them here.
- Click Next : tags and set tags to your VM to your liking.
- Finally, click Next : Review + create: your selections will be reviewed and your VM validated. Once validation is complete, click on Create to create the VM.
When finished, your new VM will be deployed and started. It will be available in your Dashboard, in the All resources section or in the Virtual machines section:
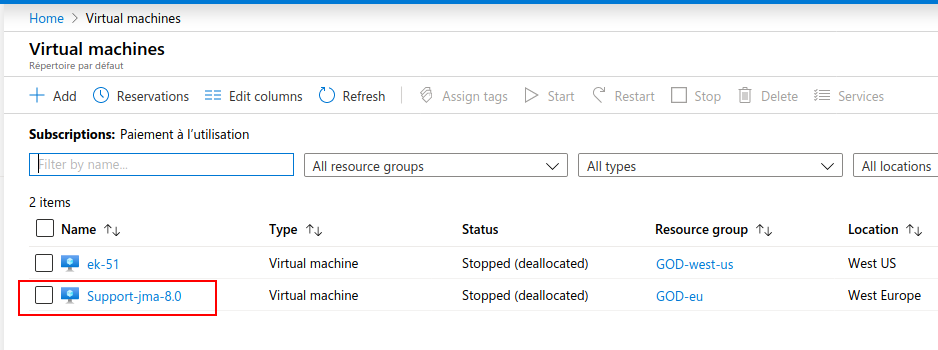
Network Security Groups¶
Ports access is configured in Network security groups (NSG). NSGs are usually defined during a virtual machine setup and Network Security Groups but can also be changed afterwards:
- Go to Network security groups.
- Select the NSG associated with your virtual machine (
your_virtual_machine_name.nsg). - Edit or add rules according to your needs and Genymotion required network settings in Inbound security rules and Outbound security rules.
Access a virtual machine with a web browser¶
Once the initial setup is done, the instance is automatically starts. It can take up to 2 minutes before the instance can be accessed through the browser. Recommended browsers are: Chrome, Opera and Firefox
From the Virtual Machines section, select the virtual machine you want to access. In the Overview section, copy the public IP:

Paste the public IP in a new window. You will have this warning because our certificate is auto-signed:
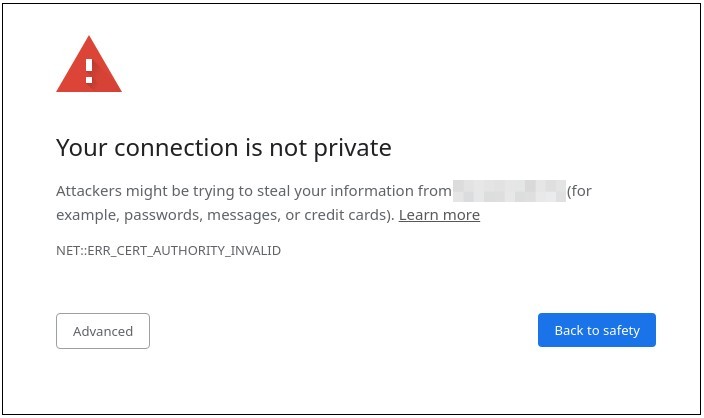
To remove this warning permanently, you must install a trusted certificate. Otherwise, just ignore the warning and proceed.
Authenticate yourself; the default username is genymotion and the default password is your virtual machine name.
For example:
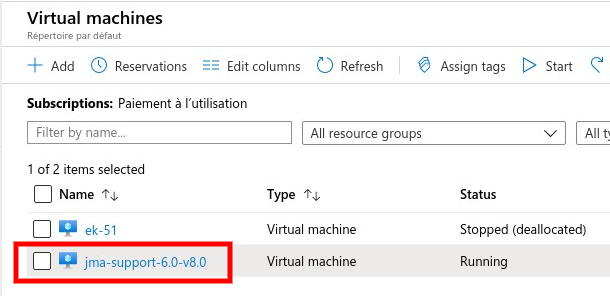
To change the username and password, please refer to Change authentication.