AWS¶
This section describes the required steps to deploy and use instances on AWS. Basic knowledge of how AWS works and AWS main concepts are required. Depending on your settings, expected deployment time should take 5 to 10 minutes.
Genymotion Device Image is available for all regions, except China.
Data is encrypted using Android encryption on Android 8.0 images and above. There is no data encryption with Android 5.1, 6.0 and 7.0 images.
Available Android images¶
We offer arm64 and x86_64 images with the following Android versions:
| Android version | arm64 | x86_64 |
|---|---|---|
| 15.0 | 🟢 (beta) | 🔴 |
| 14.0 - Automotive OS | 🟢 (beta) | 🔴 |
| 14.0 | 🟢 | 🔴 |
| 13.0 | 🟢 | 🔴 |
| 12.1 | 🟢 | 🔴 |
| 12.0 | 🟢 | 🔴 |
| 11.0 | 🟢 | 🟢 |
| 10.0 | 🟢 | 🟢 |
| 9.0* (Pie) | 🟢 | 🟢 |
| 8.1* (Oreo) | 🔴 | 🟢 |
| 8.0* (Oreo) | 🟢 | 🟢 |
| 7.0* (Nougat) | 🟢 | 🟢 |
| 6.0* (Marshmallow) | 🔴 | 🟢 |
| 5.1* (Lollipop) | 🔴 | 🟢 |
*Android 5.1 - 9.0 images are deprecated and will no longer receive any updates from now on.
Create and set up an instance¶
- Follow this link
- Select the version of Android OS and architecture (
x86_64orarm) for your Genymotion instance. -
In the EC2 Instance Type section, select an instance corresponding to your needs. You can refer to the table below to know which instance to select depending on the architecture and your use case:
The
t2andm4x86_64 instance types are not recommended for Genymotion.c6g.mediumarm instance type is incompatible and not available for Android 10+ images.Usage x86_64 ARM Basic Android environment
Automation, monitoring, testingt3.small t4g.small* Standard Android environment
Not suitable for video streaming and gamingt3.medium t4g.medium* Professional Android environment
Video streaming, 2D gamingm5.large c6g.large Professional Android environment
Better performance for video streaming and 2D gamingm5.xlarge c6g.xlarge High-end Android environment
Video streaming, 3D gamingm5.2xlarge c6g.2xlarge c6gis recommended overm6gbecause ARM64 instances need less RAM than x86_64 ones, since there is no translation layer.* the
t4ginstance types will perform very poorly with Android 10 or higher. Thec6gtypes are highly recommended for Android 10 and higher. -
Click Continue to Subscribe. Review your choices and accept terms, then click Continue to Configuration.
- Review the basic configuration and click Continue to Launch.
- EC2 Instance Type: select an instance type in accordance to your choice when subscribing (see step 4).
-
Security Group: create a new security group (Create New Based On Seller Settings) if you need specific EC2 security/firewall settings. To help you choose the best settings for you, please refer to the Requirements.
It is not recommended to use the default security group.
-
In Key Pair Settings, you can select a key pair if you have already created some, or create a new one. This is recommended if you need to access the instance with SSH.
-
In the EC2 Dashboard, click Launch instance and select Launch instance
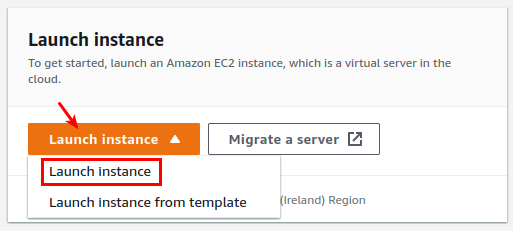
-
Give a name to your instance in the Name and tags field:
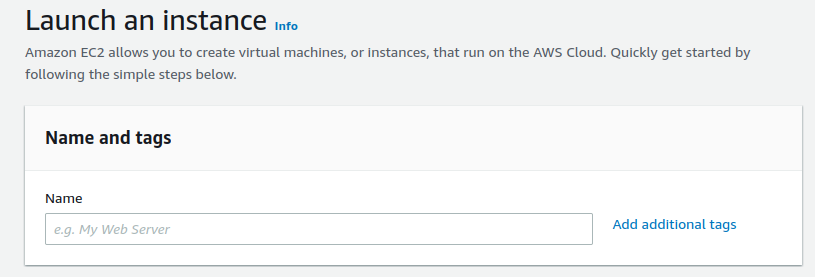
-
In Application and OS images (Amazon Machine Image), type "Genymotion" in the search bar and press return:
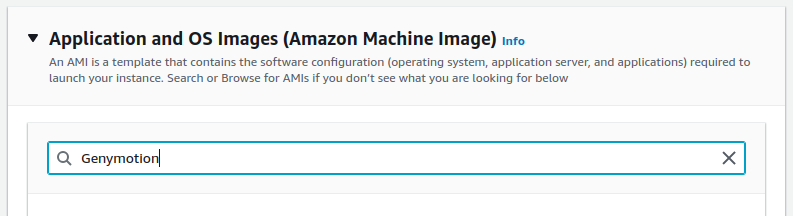
-
Select AWS Marketplace AMIs and choose the Genymotion image you wish to subscribe to:
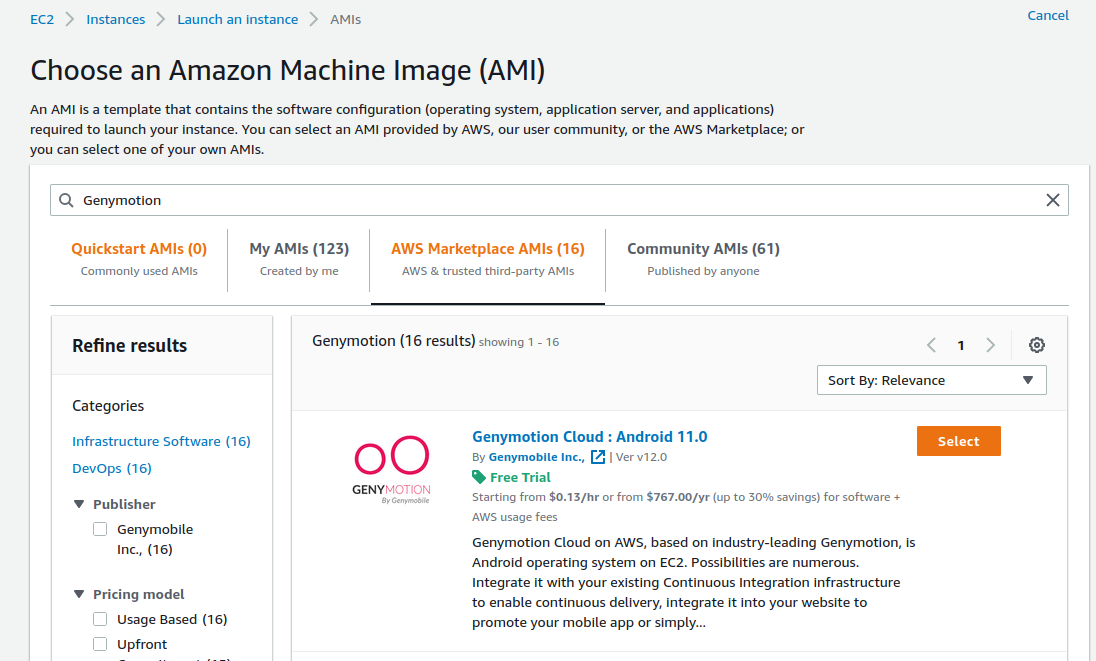
-
Review the product pricing and conditions of use, and click Continue
-
Select the instance best suited to your need with the instance type drop-down button. Recommended types are:
The
t2andm4x86_64 instance types are not recommended for Genymotion.c6g.mediumarm instance type is incompatible and not available for Android 10+ images.Usage x86_64 ARM Basic Android environment
Automation, monitoring, testingt3.small t4g.small Standard Android environment
Not suitable for video streaming and gamingt3.medium t4g.medium Professional Android environment
Video streaming, 2D gamingm5.large c6g.large Professional Android environment
Better performance for video streaming and 2D gamingm5.xlarge c6g.xlarge High-end Android environment
Video streaming, 3D gamingm5.2xlarge c6g.2xlarge c6gis recommended overm6gbecause ARM64 instances need less RAM than x86_64 ones, since there is no translation layer. -
If you already have an SSH key pair, you can use the drop-down button in the Key pair (login) section to associate the pair with the instance, or create a new key pair.
-
In Network settings, you can either create a new security group (default), or use already existing groups.
- If you choose to create a new security group, make sure to add and setup rules required to your needs. For recommended security settings, please refer to Requirements.
-
To choose an already existing group, click Edit in the upper-right corner of the section:

-
In Configure storage, you can change the internal storage size and type, or add external storage.
Advanced details
You can adjust advanced settings in this section, but we do not recommend altering them unless you are an experienced AWS user.
Click Launch instance when you are set to create and launch the new instance.
EC2 security groups¶
For recommended security settings, please refer to Requirements.
Ports access is configured in a security group that contains all the firewall rules. To edit those rules:
- Go to Network & Security > Security groups.
- Select the security group associated with your virtual device.
- From tabs Inbound or Outbound, click Edit.
- Edit rules according to your needs.
Deployed resources¶
The EC2 Auto-assign Public IP feature is enabled by default. Make sure to setup your EC2 security group correctly to avoid any unauthorized connections to your instance.
Once done, an instance with the following resources will be deployed and started:
- AMI: The Genymotion Amazon Machine Image (AMI) you subscribed to. AMI Information contains the Genymotion and Android versions.
- Security group: The EC2 security group of the instance.
- Network interface: The EC2 network interface attached to the instance.
- Storage: The Elastic Block Store (EBS) volume(s) attached to the instance.
User Data¶
- User Data is located in the
/datapartition. -
Data is encrypted using Android encryption with Android 8.0 images and above.
There is no data encryption with Android 7.0, 6.0 and 5.1 images!
Access an instance with a web browser¶
Once the initial setup is done, the instance is automatically started. It can take up to 2 minutes before the instance can be accessed through the web browser.
From the EC2 dashboard, select the instance you want to access. In the Details section at the bottom, copy the hostname or public IP and paste it to your web browser, or click open address :
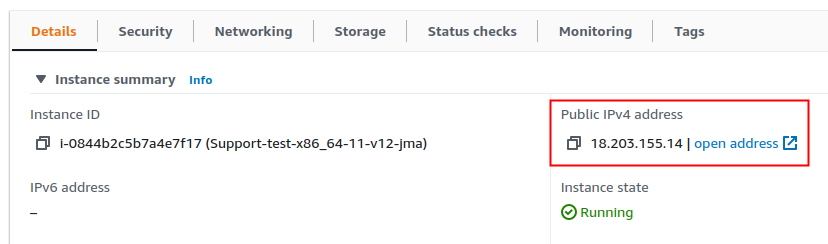
You will have this warning because our certificate is self-signed:
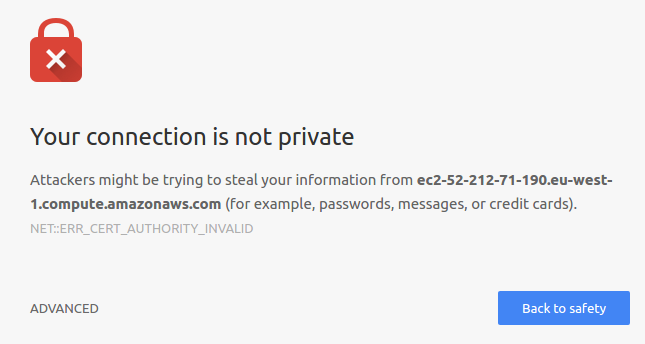
To remove this warning permanently, you must install a trusted certificate.
Click Advanced and proceed to the address. Authenticate yourself:
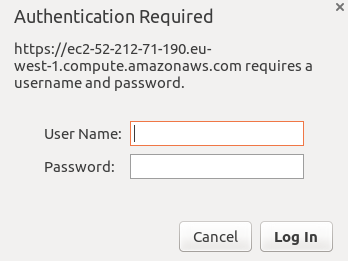
By default, the username is genymotion and the password is the instance ID:
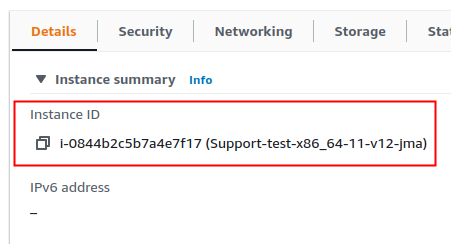
To change the default username and password, or disable authentication, please refer to Change authentication.