Genymotion Plugins¶
The Genymotion plugin for Eclipse is no longer maintained. We no longer support, nor distribute it.
This section gives you information about Genymotion plugins for Android Studio.
Genymotion plugin for Android Studio¶
The Genymotion plugin for Android Studio allows you to test your application developed with the Android Studio IDE. It uses ADB to connect to any active virtual device and push your application.
This section explains how to install, use the plugin and run Android applications.
Pre-requisite¶
You need to set Genymotion Desktop to use the same Android SDK tool (adb) as Android Studio.
Please see ADB chapter for instructions.
Installing the plugin¶
You can install Genymotion plugin for Android Studio from AS marketplace:
- Start Android Studio.
- Go to File → Settings (Windows/Linux) or Android Studio → Preferences (macOS)
- Select Plugins and go to Marketplace.
- Type
Genymotionin the search box. - Click Install, then Apply and OK.
Using the plugin¶
Genymotion plugin icon is displayed in the toolbar, which is hidden by default. To display it, click View → Appearance and select Toolbar (View → Toolbar for older versions).
To start using the plugin:
-
Click
from the Android Studio toolbar. The following window opens:
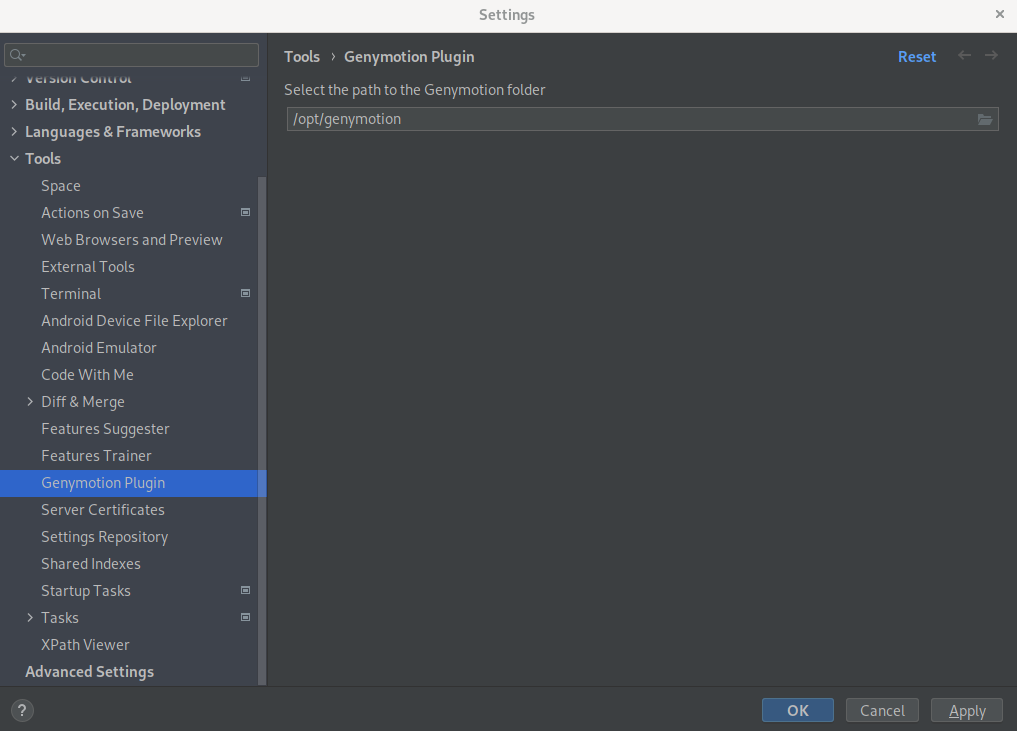
-
Browse for Genymotion Desktop installation directory.
Default paths are:
C:\Program Files\Genymobile\Genymotion/Applications/Genymotion.app$HOME/genymotionor/opt/genymotion -
Click OK.
-
Click
to open the Genymotion Device Manager window:
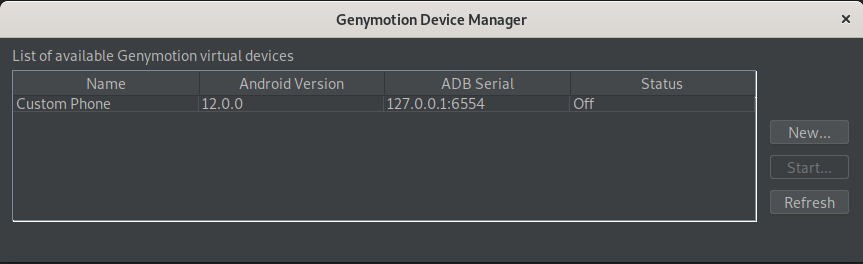
You can perform the following actions:
- New: Open the Genymotion creation wizard to create a new virtual device.
- Start: Start a virtual device.
- Refresh: Refresh the list of virtual devices.
The virtual device activation status is displayed in the Status column. Values can be:
- Off: the virtual device is deactivated.
- Paused: the virtual device has been started and paused. The Restart action gets back to the exact same state.
- On: the virtual device is activated, but not connected to ADB. It means that you cannot select this virtual device in the Choose Device window of the ADB plugin.
Running Android applications¶
- Click
from the Android Studio toolbar.
- Select the virtual device you want to use and click Start.
- Close the Genymotion window.
-
In your application project, click
 . The Choose Device window opens.
. The Choose Device window opens.After a reboot or an unexpected halt of a virtual device, the virtual device name in the Choose Device window may become irrelevant. Close and reopen the plugin to solve this.
-
Click on the virtual device you started or created.
- Click OK.
While Genymotion plugin window is open, errors are displayed in the Android Studio console.