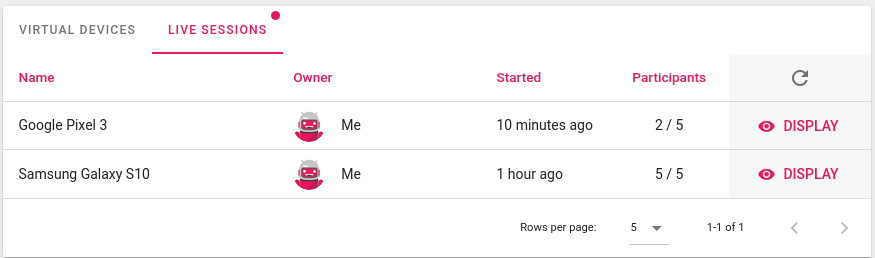Collaboration Features¶
Genymotion SaaS offers collaboration features which enable teams to work more efficiently together from a same resource. Thus all people involved in the life cycle of an application can contribute to its development thanks to the ability to share a custom recipe or start a Live session. This section explains how to use those collaboration features.
Custom recipe¶
Sharing a custom recipe¶
A custom recipe can only be shared by its owner.
To share a custom recipe:
- Navigate to the Recipes page
-
Hover over the custom recipe card you wish to share and click :
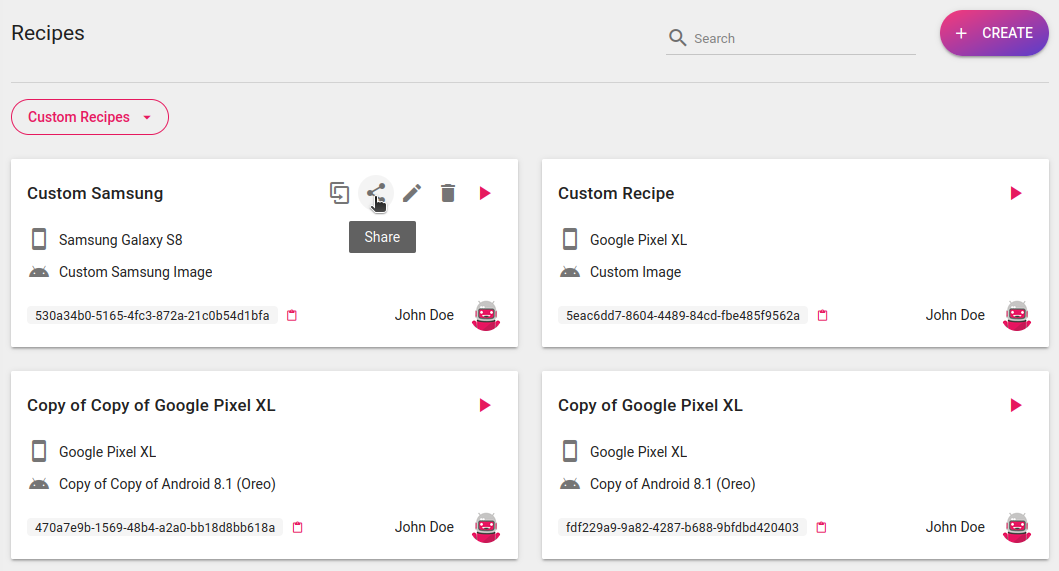
-
This will open the Share recipe modal:
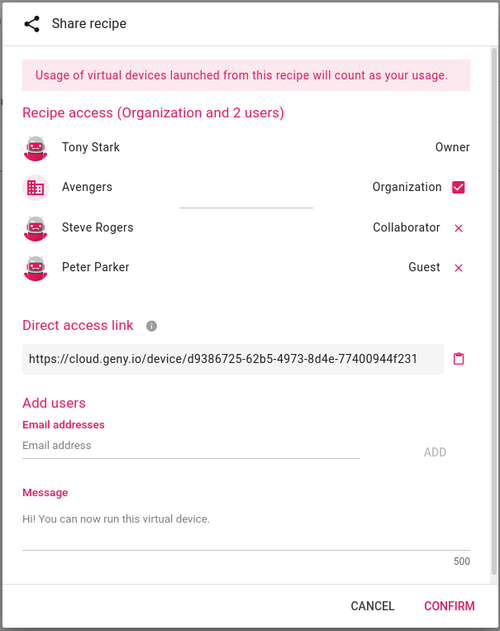
-
Update users who can access the sharing:
- In Recipe access, click to remove people from the sharing.
- You can check Organization to share your recipe to all your collaborators.
- In Add users, add email addresses of the people you wish to share the recipe with.
- (Optional) Add the message of your choice to give information to users about the purpose of the shared recipe.
- Click CONFIRM
The custom recipe is now available to the new users you have specified. In the meantime, a notification email is sent to them. They can access the shared custom recipe via that email, by signing in to Genymotion SaaS and they can lauch virtual devices from this recipe by copy-pasting the direct access link in the address bar.
The usage of the resource you share will count as your usage: when running virtual devices from one of your custom recipes, it will use one of your maximum concurrent device limit, and will be metered like one of your devices.
A custom recipe can be created by saving a virtual device.
Using shared recipes¶
Once someone has shared a recipe with you, you receive a notification email from Genymotion SaaS.
Start a virtual device¶
- Open the email received from Genymotion SaaS stating that someone shared a virtual device with you. If the email is not in your inbox, check your spam folder and allow the sender for future sharing.
- Click Run virtual device. You are automatically redirected to the virtual device within Genymotion SaaS.
If you already have an account, you can also directly sign in to Genymotion SaaS. Otherwise, you will be requested to create a password.
View shared recipes¶
- From the left-hand side panel, navigate to the Recipes page.
-
Click the drop-down list button and select Custom recipes to filter the view:
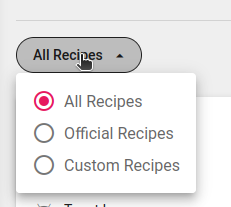
Live session¶
A virtual device owner can invite up to four participants to collaborate on the same virtual device. Participants can interact with the device but can't save nor stop it.
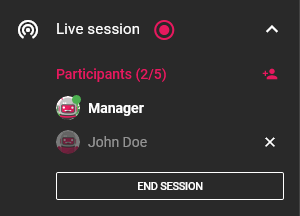
Starting a Live session¶
- Start a device and go to its display (See basic steps).
- In the left bar menu, click

- Add the participants' emails that you want to invite and then click
 to send the invitation.
to send the invitation.
Add participants¶
- In the left bar menu, click
- Add the participants emails' that you want to invite and then click
 to send the invitation.
to send the invitation.
Remove participants¶
In the left bar menu, click on the line of the desired participant.
Stopping a Live session¶
In the left bar menu, click 
Live session is stopped when the virtual device is stopped.
View Live sessions¶
- Go to Virtual Devices.
- Click
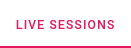 to list Live sessions that you have started and which you have been invited.
to list Live sessions that you have started and which you have been invited.