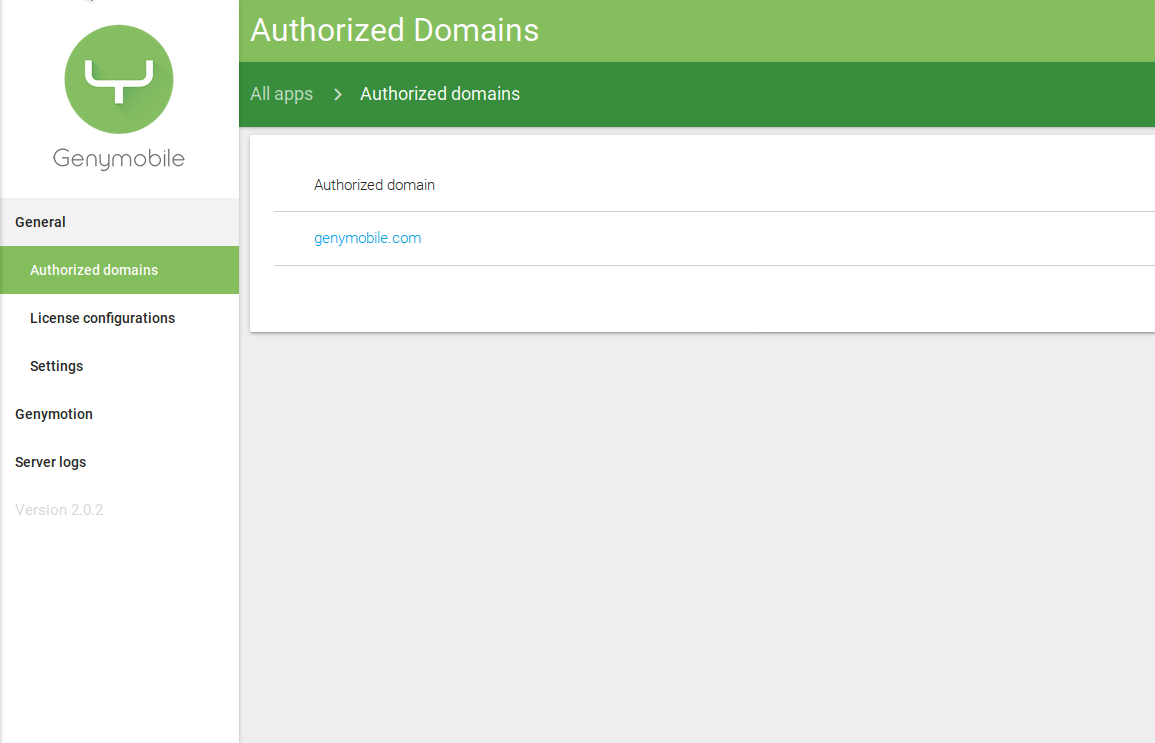Guide for License Server Admin¶
This section is intended for the license server admin. It is not suitable for Genymotion Desktop end users.
Network security requirements¶
The following port access should be allowed by your Company network security to connect and let Genymotion Desktop communicate with the license server:
- Outgoing TCP port 80 and 443 on
*.genymotion.com - Outgoing TCP port 80 and 443 on
*.geny.io
Connect to the Server¶
To connect to your license server, use a web browser to go to the URL you have been provided with (typically https://your_company_name.geny.io) and login with your Genymotion License administrator credentials:
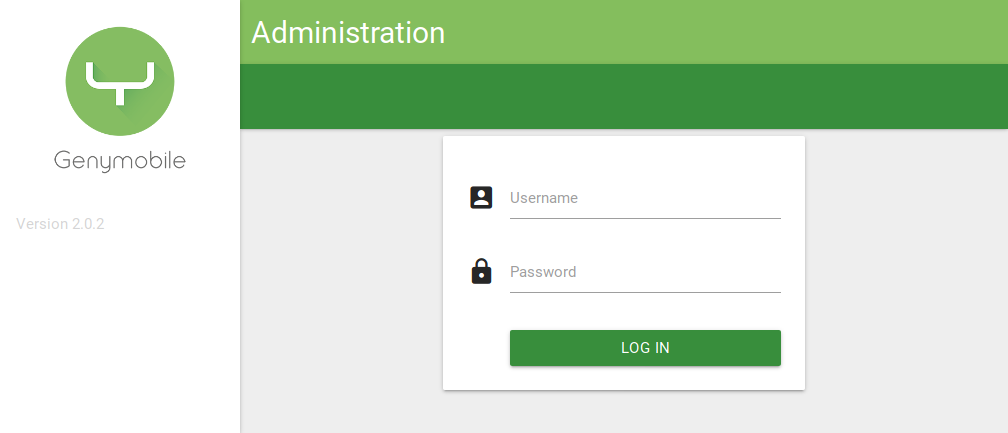
On first connection, you need to login with the username and password that have been provided by Genymobile. You can change the password later by clicking admin on the upper right corner of the screen.
The home page of the administration console opens:
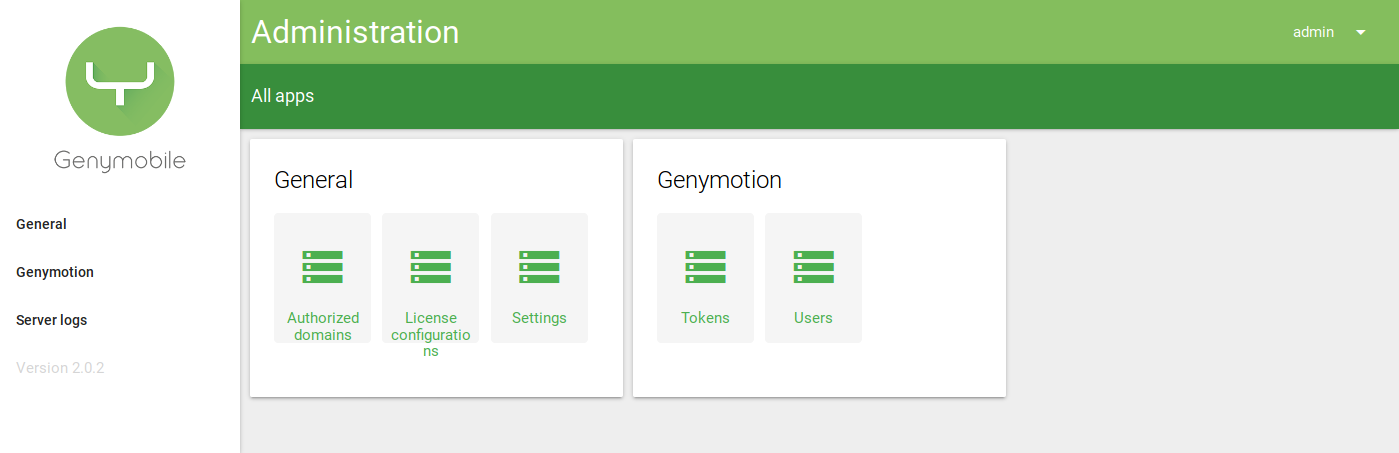
Configuration and Management¶
Add a License Configuration¶
Once connected to the administration console, you can add licenses provided by Genymobile as binary files. To add a license:
- From the left panel, go to General > License configurations
- Click

- Browse your hard drive for the binary file you have been provided with and click Save. You can repeat the operation if you have more binary files to create multiple license configurations.
Once the license configuration is successfully added, the window summarizes your current license information, as in the following example:
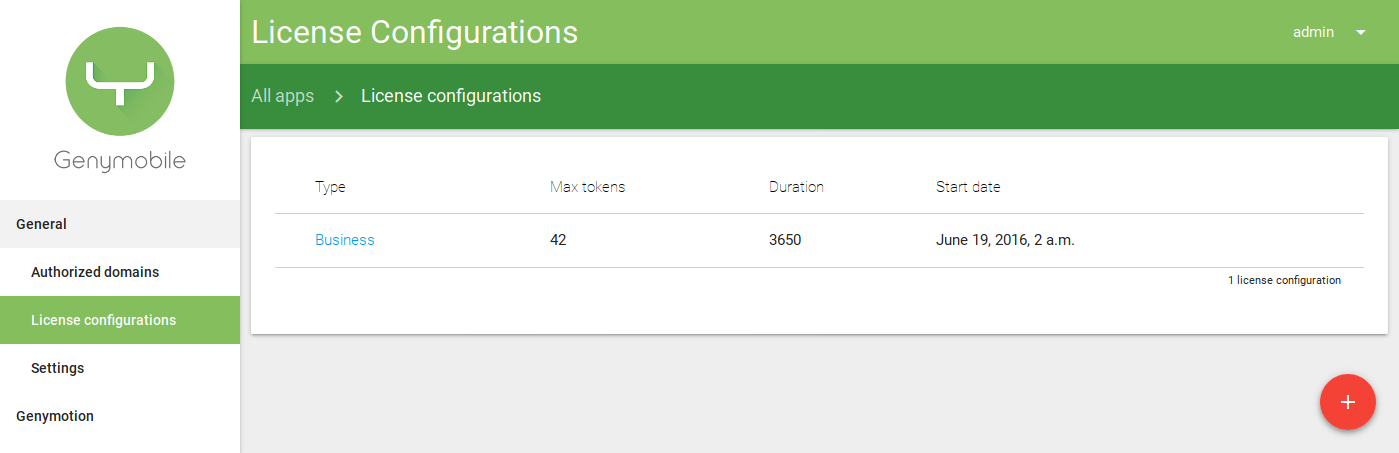
This example shows one Business license configuration. It has a start date and a duration. During this period, this license configuration provides a number of tokens. This number corresponds to the number of users that can use Genymotion at the same time.
In this example, the license configuration has been active since June 19, 2016. It provides 42 tokens for a duration of 3650 days. This means that 42 employees can use Genymotion Desktop at the same time for 3650 days.
Add authorized domains¶
Before users can connect to the license server, the domain names of their email addresses must be authorized:
- Go to General > Authorized domains
- Click

- Define the domain name
Domain names can contain wildcard characters such as *. If the email addresses of your company use subdomains like "[email protected]" and "[email protected]" you can allow them by adding *.acme.com:
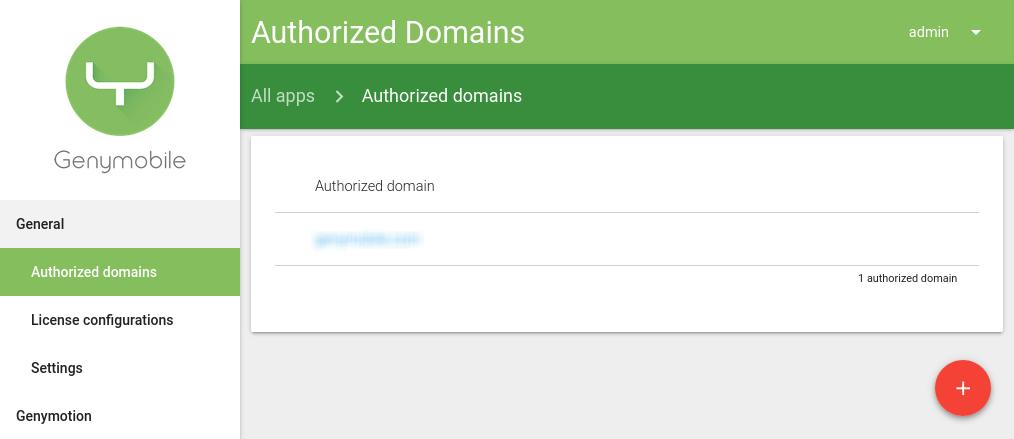
Configure Tokens¶
In General > Settings, you can define the validity period of Genymotion tokens and enable the use of offline tokens. This section explains how to configure those parameters:
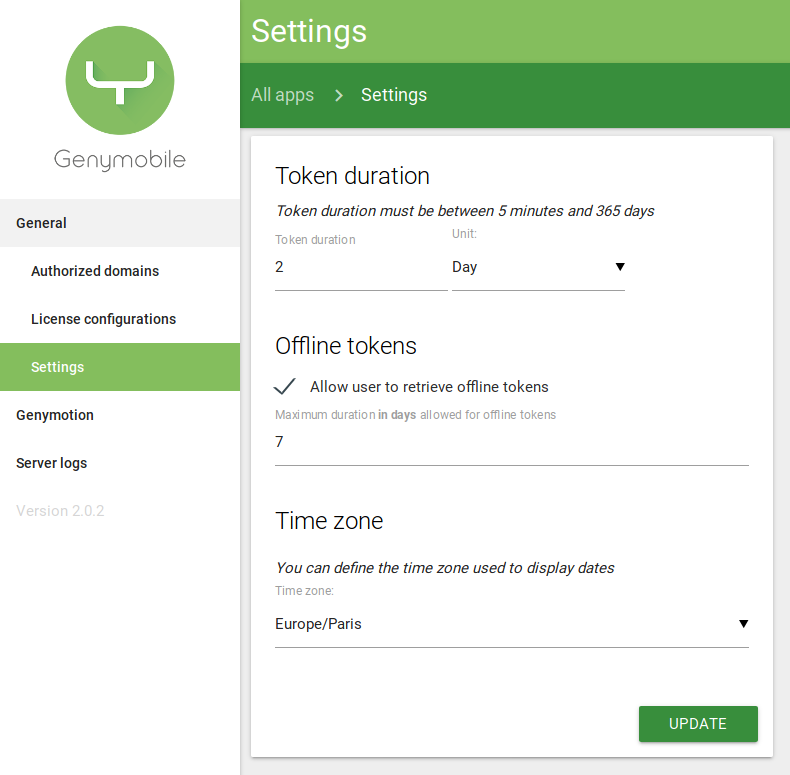
From there, you can:
- Set token duration
- Allow the use of offline tokens
- Define the time zone used to display dates
Set token duration¶
By default, when Genymotion connects to the license server to retrieve a token, the validity of this token is set to 1 day.
A token set to a longer period than 1 day makes it unavailable to another user during that period.
To change the validity period of tokens:
- In Token duration, specify a duration comprised between 5 minutes and 365 days
- In Unit, specify a duration unit in minutes, hours or days
- Click Update
Enable offline tokens¶
To allow users to use Genymotion even when they are not connected to your network, you have to enable offline tokens:
- Check Allow user to retrieve offline tokens
- Set the maximum duration in days allowed for offline tokens
- Click Update
List Tokens and Users¶
Tokens¶
You can list the tokens that are in use or expired on your site. When someone uses Genymotion for a long time, the software requests a renewal of the token automatically. A new token is created with a new start date and the old one is disabled.
To list your company tokens:
- From the left panel, click Genymotion > Tokens. This will list all active and inactive tokens. When a token reaches the end of the duration period, it is considered as expired.
- In Filters, you can search tokens:
- by user by entering an e-mail address
- by token state (active or inactive)
- by offline or online token type
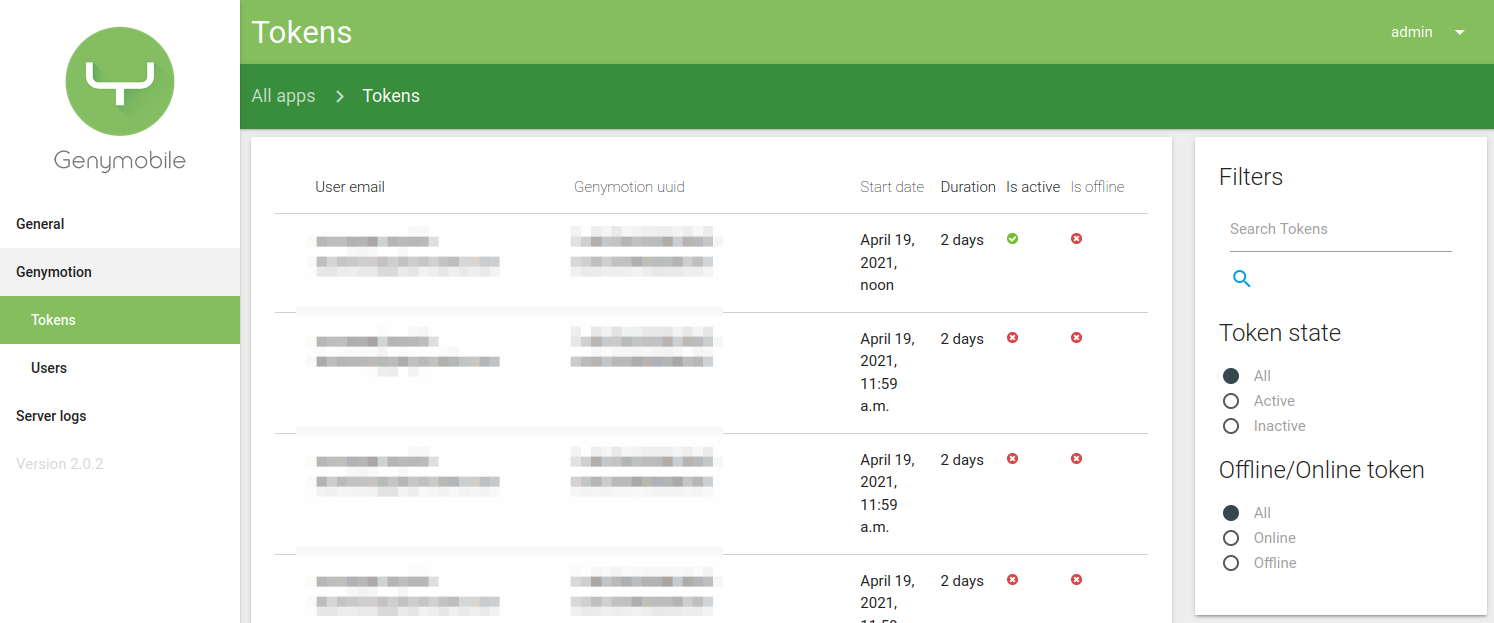
Users¶
You can list the users who have been connected to the license server. To do so:
- From the left panel, click Genymotion > Users
- In Filters, you can search users by e-mail address or IP address
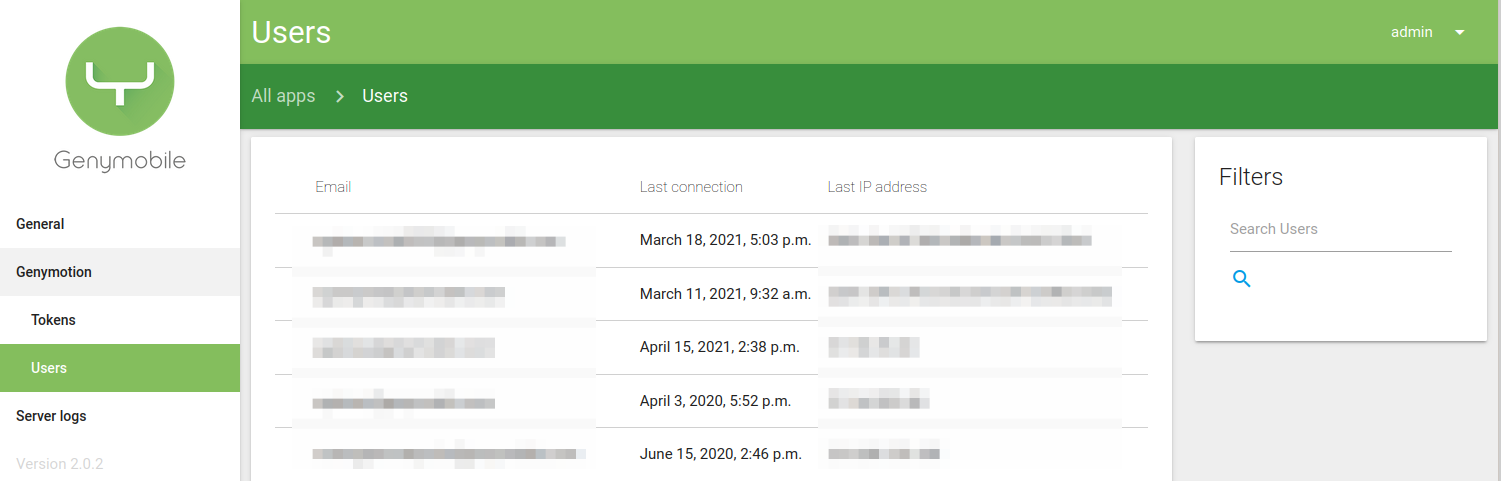
Server Logs¶
From the left panel, you can extract the server logs by clicking Server logs. This produces a zip archive that you can send to Genymotion support team in case of a problem.