Features and Emulated Sensors¶
To simulate various behaviors of your application according to specific use cases, Genymotion provides easy-to-use widgets which emulate the following sensors and features:
Sound volume¶
You can control the volume of the sound emitted by your virtual device by clicking or
Rotate screen¶
You can rotate the screen of your virtual device by clicking
Full-screen¶
You can turn the full-screen mode on or off by clicking
File upload¶
Installing an .apk or uploading any files from your computer to the virtual device can be achieved with the File Upload widget.
Click to open the Widget:
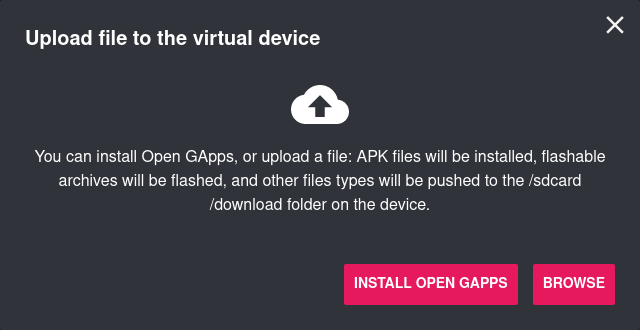
Click BROWSE to browse for the file you wish to upload.
Info
.apkfiles will be automatically installed..zipfiles will be automatically flashed.- Any other file type will just be uploaded to the device
sdcard/Downloadfolder. - You may have to restart your virtual device to see a newly uploaded file.
You can also install the Open GApps package by clicking on INSTALL OPEN GAPPS.
Clipboard¶
The Clipboard widget allows you to copy and paste text to and from the virtual device.
Copy to the virtual device¶
- Click
- Paste your text into the clipboard text field.
- From within the virtual device, hold the left mouse button in the field you wish to paste to.
- Click Paste as on a real Android device.
Copy from the virtual device¶
- From within the virtual device, select the text you wish to copy and hold the left mouse button.
- Select Copy as on a real Android device.
- Click , the copied text is displayed in the clipboard text window.
- The text is automatically copied to your OS clipboard.
Camera¶
The Camera widget allows you to send a video stream from a virtual device to the Android system. With this widget, you can test an Android application that uses Android built-in cameras.
The default video stream is a simple video placeholder - you can also use the video stream from a real physical webcam connected or integrated into your computer.
To use the Camera widget, click
Make sure your camera is allowed to access the virtual device.
Battery¶
The Battery widget allows you to test how your application reacts with different battery charge levels and states of charge.
To use the Battery widget, click
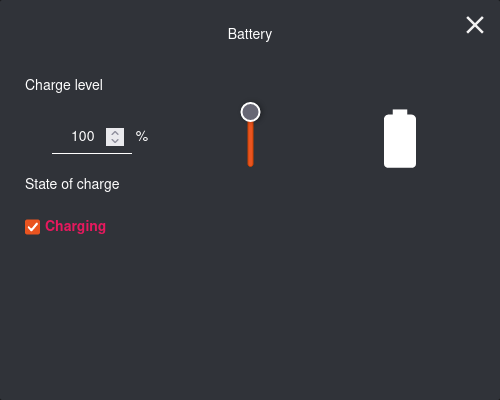
Then, you can:
- Modify the charge level using the slider or enter a value in the Charge level input field.
- Toggle the State of charge: check to simulate charging state (default), or uncheck to simulate discharging state.
GPS¶
The GPS widget allows real-time activation and modifications of a position, accuracy and bearing.
Click to open the GPS widget:
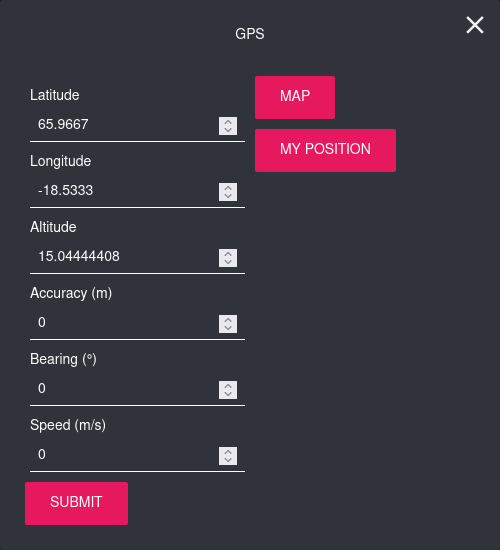
Set a value for each parameter:
| Value range | |
|---|---|
| Latitude | -90° to 90° |
| Longitude | -180° to 180° |
| Altitude | -10000m to 10000m |
| Accuracy | 0m to 200m |
| Bearing | 0° to 359.99° |
| Speed | 0 m/s to 399.99 m/s |
Many applications do not rely on GPS orientation, but use the device accelerometer or gyroscope to determine the device bearing instead. These features are not supported yet.
You can also:
- Click MY POSITION to get your current position (as returned by your browser).
- Click MAP to open the built-in map and select a location. Click CAPTURE to retrieve the coordinates.
Click SUBMIT to apply.
Capture¶
The Capture widget allows you to take a screenshot or screencast of virtual devices. This way, you can broadcast images or videos of your applications.
To open the widget, click
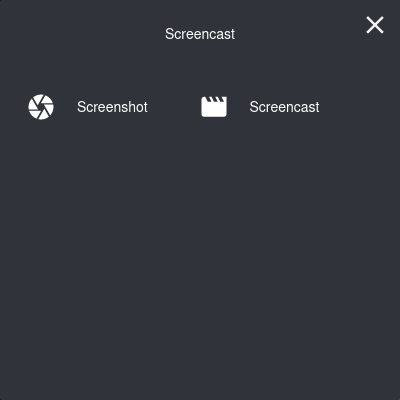
Then, select an action:
- Screenshot: take a screenshot of your virtual device display.
- Screencast: record your device display. Click again to stop recording.
When done, select a folder on your computer to save your screenshot or video.
Identifiers¶
The Identifiers widget shows Android ID and Device ID/IMEI/MEID. You can view or edit these values, without having to reboot your virtual device.
To use the Identifiers widget, click
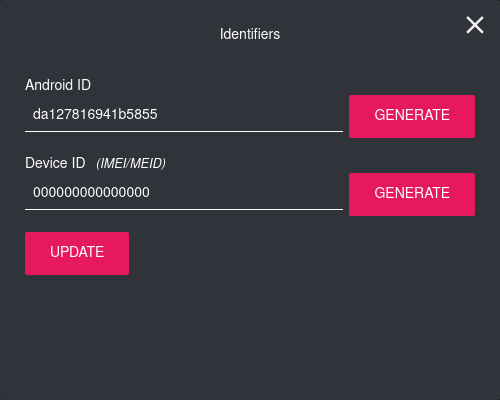
Input values, or click GENERATE to generate random values.
Click UDPATE to apply.
Info
- You cannot set an empty Android ID.
- By default, a new virtual device is deployed with device ID "000000000000000".
- Valid characters for setting device ID/IMEI/MEID are lower-case and upper-case letters
[a-z, A-Z], digits[0-9], dots[ . ], dashes[ - ]and underscores[ _ ].
Network¶
The Network widget allows you to test how your application reacts with different network quality and performance types.
Click to open the widget:
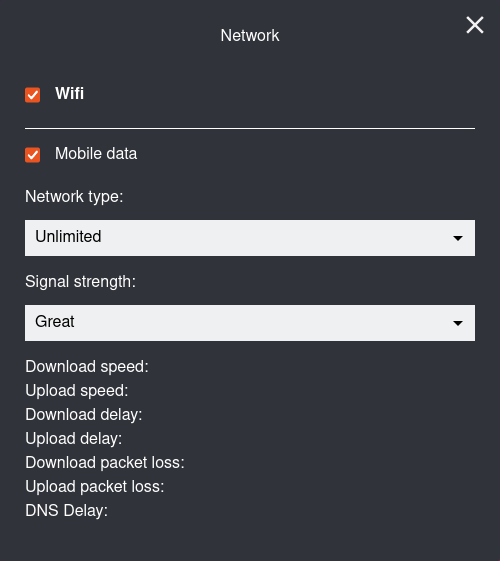
Then, select a network profile from the drop-down list. Network profiles and their corresponding values are listed in the table below:
| Profile | Upload speed | Download speed | Upload/Download delay (in ms) | Packet loss | DNS delay (in ms) |
|---|---|---|---|---|---|
| Native | No limit | No limit | No limit | 0% | No limit |
| No data | 0Kb/s | 0Kb/s | 0 | 100% | 0 |
| GPRS | 40Kb/s | 40Kb/s | 500 | 0.01% | 1000 |
| Edge | 200Kb/s | 240Kb/s | 400 | 0.01% | 800 |
| 3G | 1.5Mb/s | 7.2Mb/s | 100 | 0.01% | 200 |
| 4G | 5.5Mb/s | 17.9Mb/s | 50 | 0.01% | 100 |
| 4G (high DNS delay) |
5.5Mb/s | 17.9Mb/s | 50 | 0.01% | 3000 |
| 4G (high packet losses) |
5.5Mb/s | 17.9Mb/s | 50 | 10% | 100 |
| Wifi | 33.0Mb/s | 40.0Mb/s | 0 | 0% | 0 |
Click UPDATE to apply.
Phone¶
Phone is only simulated: it is not possible to send or receives calls or messages to/from real phones or tablets.
The Phone widget allows you to test applications relying on telephony features and monitor their behavior when receiving a call or a text message.
Click to open the Phone widget. Enter a fictitious incoming phone number and:
- Click CALL to simulate an incoming call
- Enter some text and click SEND MESSAGE to simulate a text message.
Text messages are displayed in the virtual device via a notification, but they can also be read in the Messaging application.
Resolution¶
The Resolution feature allows you to increase or decrease the resolution of the displayed content in your virtual device.
To use this feature, click and select a resolution between 240p, 360p, 480p, 720p and 1080p.
Disk I/O¶
The Disk I/O widget allows you to emulate devices with slow internal storage. It can be very handy if your app requires reading large amount of data from the disk such as gallery apps that load locally stored images or game apps that load large files.
Click to open the widget:
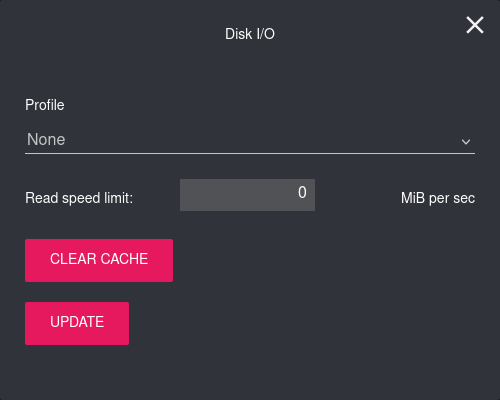
From the Profile drop-down list, select a type of device:
- High-end device: Read speed limit 200MiB per second.
- Mid-range device: Read speed limit 100MiB per second.
- Low-end device: Read speed limit 50MiB per second.
- Custom device: Enter the read speed limit you wish to emulate in MiB.
Click UPDATE to apply.
When switching from a device profile to another, the disk cache is automatically cleared. You can force clearing the cache by clicking CLEAR CACHE.
Navigation Widgets¶
The navigation widgets emulate Android navigation buttons:
- : List recently accessed activities and tasks.
- : Navigate to Android Home page.
- : Kill the current activity and resumes the previous one.
Power¶
The Power Widget simulates a real device power button:
- Sleep mode: Click to put the device to sleep.
- Power Off / Reboot: Click and hold the mouse button to show the Android power off menu (reboot, shutdown, etc.).
Using the power off button to shutdown the virtual device is not recommended and may cause unwanted extra charges. See Stopping a virtual device for safer methods.